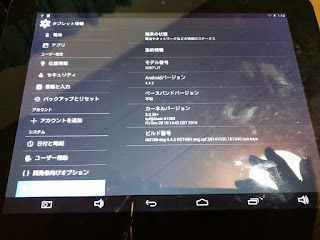以前ISITの吉永さんに教えていただいたこちらのAR幽体離脱体験が面白かったので、
手元にあるXtionを使って近しいことができないかやってみる。
勉強会で教わった、Mac + Kinect + OpenFramework(OfxOpenKinect)で、Kinectだとできたことが、どうもXtionだとOfxOpenKinectでは動かない。
ググると OpenFramework(ofxOpenNI)が使えるような情報があり、環境を作ってみるが、デバイスがエラーを吐いてしまう。
[warning] ofxOpenNIDevice[0]: Using a NASTY hack to silence SIGNAL errors on exit - read the comments at line ~1712 of ofxOpenNI.cpp
[notice ] ofxOpenNIDevice[0]: Init context...
[notice ] ofxOpenNIDevice[0]: openni driver version: 1.5.4.0
[notice ] ofxOpenNIDevice[0]: Adding licence...
[notice ] ofxOpenNIDevice[0]: Init device...
[warning] ofxOpenNIDevice[0]: Device: PrimeSense/SensorKinect/5.1.0.25failed:The device is not connected!
[notice ] ofxOpenNIDevice[0]: Found0devices connected
[warning] ofxOpenNIDevice[0]: REAL Device could not be initialized - you can still use an ONI
[notice ] ofxOpenNIDevice[0]: Adding generator typeXN_NODE_TYPE_DEPTH
[ error ] ofxOpenNIDevice[0]: setGeneratorResolution() called on invalid generator!
[notice ] ofxOpenNIDevice[0]: Starting ofxOpenNI with threading
[warning] ofThread: - name: Thread 1 - Calling startThread with verbose is deprecated.
[warning] ofGLRenderer: draw(): texture is not allocated
[warning] ofGLRenderer: draw(): texture is not allocated
[warning] ofGLRenderer: draw(): texture is not allocated
[warning] ofGLRenderer: draw(): texture is not allocated
試したのはこちらの記事
http://www.myu.ac.jp/~xkozima/lab/ofTutorial5.html
他参考)
https://sites.google.com/site/mylabteu/tips/openframeworks
で、困ったところ、
OpenNIのProcessingのexampleで「AlternativeViewpoint3d」というのがあり、
これで似たようなことができることに気づく。
ARやVRゴーグルとは遠いが、とりあえず自分の姿をリアルタイムで様々な角度から見ることができた。
一旦OpenFrameworkは諦めて、
Processingで試してみることにする。